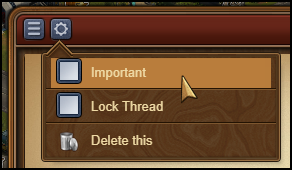Mensajería y Chat
Comunicación
En un juego multi jugador, la comunicación es clave. Usen el sistema de mensajería para recibir mensajes, o hablar de inmediato con otros con la función del chat. También pueden unirse a discusiones en el foro. Pero por favor asegúrense de, al comunicarse con otros, de usar un tomo amigable y no ofender o lastimar a nadie.
Mensajería
En las apps móviles pueden acceder a la mensajería desde la parte derecha del menú.
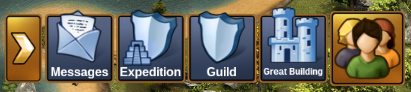
En la versión de navegador, pueden encontrar la mensajería entre la botonera del menú en la parte inferior izquierda, es el que tiene el icono del sobre.
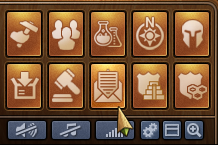
Si reciben un nuevo mensaje, el icono resaltará, notificando que tienen mensajes nuevos sin leer. Una vez que abren la mensajería ya podrán ver los mensajes que han recibido.
Cuando abren la Mensajería, verán tres carpetas. El Centro de Mesases puede ser dividido en tres categorías. La categoría del Gremio, la categoría Social y la categoría Oficial. Cada categoría tiene su propia carpeta de mensajes.
En la categoría social, podrán crear conversaciones con otros jugadores, sean amigos, vecinos, o cualquier otro jugador.
Cuando tienen una conversación que quieran seguir más de cerca, pueden hacer clic en la ![]() estrella amarilla en la parte derecha del mensaje, o hagan clic en "Marcar como Favorito" cuando están en la ventana del mensaje.
estrella amarilla en la parte derecha del mensaje, o hagan clic en "Marcar como Favorito" cuando están en la ventana del mensaje.
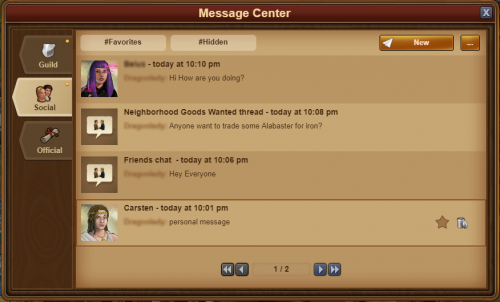
Al hacer clic en "#Favoritos" verán todas las conversaciones que han marcado como favoritas. También tendrán la opción de esconder una conversación, esto la esconderá de la categoría Social y no verán notificaciones cuando un jugador les envíe un mensaje en esa conversación. Pero aún podrán ver la conversación haciendo clic en "#Oculto".
En la parte superior izquierda notarán un pequeño botón - al hacerle clic verán varias opciones
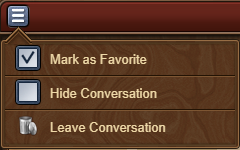
En la categoría del gremio pueden encontrar todas las conversaciones del gremio. En la parte superior verán la conversación del gremio principal que es creado automáticamente cuando se crea un gremio. Pueden añadir nuevas conversaciones haciendo clic en el botón "Nuevo" en la parte superior derecha de la pantalla. Luego de colocar un tema y Mensaje, hagan clic en "crear mensaje" para crear un mensaje para todos los miembros del gremio. Una conversación del gremio será automáticamente actualizado cuando un miembro entre o salga del gremio. La categoría del gremio tiene una pestaña adicional llamada "#Importante" que muestra todos los mensajes que un líder del gremio ha marcado como importante.
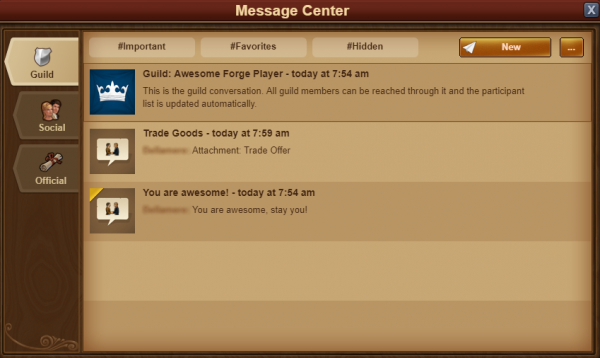
Por último pero no por ello menos importante, podrán encontrar todos los anuncios oficiales o mensajes del sistema en la categoría Oficial. En esta categoría les compartiremos las noticias más recientes sobre Forge of Empires. También pueden encontrar mensajes del sistema como Resultados de la Liga en esta categoría.
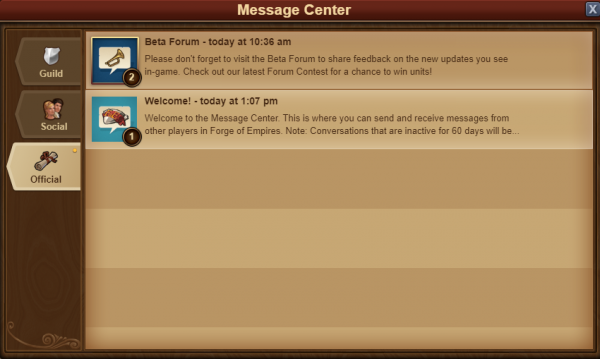
De forma adicional, cuando tengan una conversación a la que todos los participantes hayan abandonado, el mensaje se mostrará con una bandera blanca y dirá "Mensaje Abortado" como título. Pueden abandonar la conversación haciendo clic en el tacho de basura rojo. Por faor noten que una vez que abandonen la conversación no recibirán ningún mensaje nuevo que sea enviado allí.
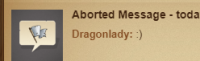
Crear Mensajes
Para enviar un mensaje a otro jugador, deben cambiar a la pestaña 'Crear Mensaje' en la Mensajería.
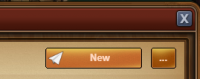
Al hacer clic en Editar, a la derecha en la nueva ventana de mensajes, tendrán la opción de ingresar el nick de otros jugadores. Una vez que comiencen a escribir el nombre, verán una lista de sugerencias de sus vecinos, compañeros del gremio o amigos que se ajusten al criterio de los caracteres escritos. Al hacer clic en el nick añadirá al jugador como receptor de su mensaje. Cuando terminen de añadir jugadores al mensaje, hagan clic en el botón "Guardar" y la lista de receptores se mostrará a la derecha de la ventana del mensaje.
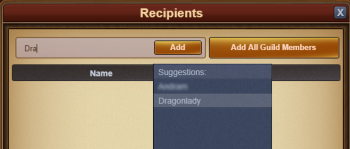
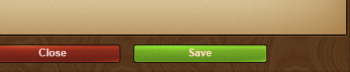
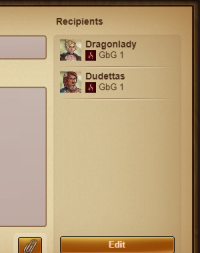
Si tienen el permiso de "Notificador" del gremio, también tendrán el botón "Añadir a todos los Miembros del Gremio". CUando han añadido al menos a 2 jugadores a una conversación, también podrán nombrarla.
Esto es similar con la app para el juego. Una vez que han ingresado en la mensajería, simplemente hagan clic en el botón Nuevo mensaje, y el resta igual que en la versión de navegador.
Adjuntos de Mensaje
Si quieren enlazar un Gran Edificio o una oferta, con los adjuntos de mensajes podrán hacerlo. Para usarlo, simplemente hagan clic en el botón del sujetapapeles en la ventana del mensaje.
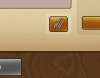
Una vez que le han hecho clic, tendrán la opción de seleccionar ya sea un Gran Edificio o una oferta.

Una vez que hagan clic en "enviar", el adjunto será enviado en un mensaje separado. ¡Esto funciona igual con los mensajes grupales y del gremio!
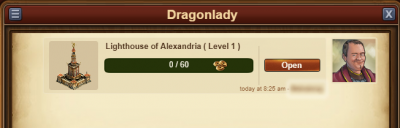
Opciones en Mensajes
¡Si pensaron que hay varias situaciones en las que les gustaría interactuar con un jugador directo desde un mensaje, quédense tranquilos que pueden hacerlo!
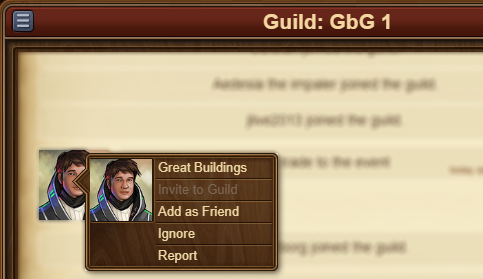
Haciendo clic en el avatar de un jugador dentro de un mensaje encontrarán las opciones para:
- Visitar su ciudad;
- Añadirlo como amigo;
- Escribir un mensaje privado directo a ellos;
- Ignorarlo, haciendo imposible que ninguno de los dos se pueda mandar mensajes - para revertirlo pueden hacer clic en en el jugador y elegir la opción 'dejar de ignorar' o pueden enviarle un mensaje;
- Reportarlo al equipo de moderación si creen que se están violando las reglas del juego.
En la esquina superior izquierda encontrarán una vez más un pequeño botón. Haciendo clic en él les permitirá dejar una conversación, encontrar más información sobre una conversación - como la lista de participantes, o volver a la ventana de la mensajería.
El chat no está relacionado con la mensajería y puede encontrarse en la esquina superior derecha de la pantalla. A partir de Septiembre el chat está disponible tanto en la versión de navegador como en la versión de app. Hay dos botones en la parte inferior, que les permiten minimizar o expandir el chat.
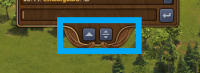
¡Con la función del chat pueden comunicarse con otros jugadores en tiempo real! Hay tres pestañas en la parte superior izquierda, que corresponden a 3 chats diferentes:
- Chat Global. Esto incluye a todos los jugadores en ese mundo;
- Chat el Gremio. Este es un chat solo para los jugadores en su gremio;
- Chat del Vecindario. Este chat es para todos los jugadores en su vecindario.
Si hacen clic en el nombre de un jugador en el chat verán algunas opciones:
- Para reportarlos (y su texto en el chat) al equipo de moderación;
- Para visitar su ciudad;
- Para añadirlo como amigo;
- Para 'ignorarlo' - ya no podrán leer los mensajes que coloquen en el chat;
- Para enviarles un 'susurro' - un chat privado entre ustedes y ese jugador.
- Grandes Edificios abrirá una ventana mostrando los Grandes Edificios de dicho jugador
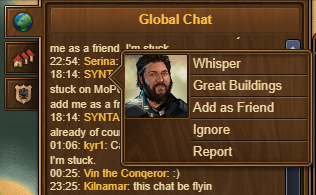
Chat Móvil
Pueden acceder al Chat Móvil desde el icono del chat junto a la mensajería en el menú de la derecha. Para poder escribir mensajes del chat, deben haber investigado la tecnología Caminos de la Edad de Bronce antes.
Pueden acceder al chat desde la ciudad y desde los Campos de Batalla del Gremio. Hemos diseñado la ventana del gremio de modo que podrán activarla en la ciudad y en los Campos de Batalla del Gremio, teniendo ambas vistas al mismo tiempo.
De este modo será más fácil coordinar cuáles provincias deberían ser conquistadas y cuales no.
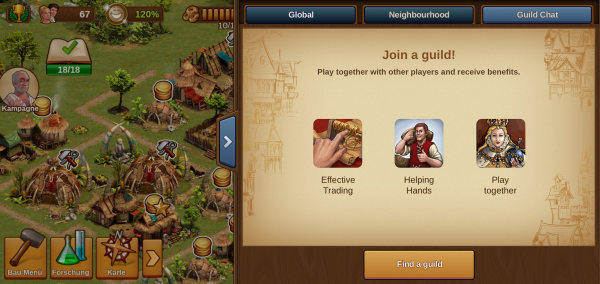
En la ventana del chat podrán ver tres ventanas diferentes:
- El Chat Global - para hablar con todos los jugadores en el mismo mundo.
- El Chat del Vecindario - para hablar con su Vecindario actual. Los participantes de este chat cambiarán con cada cambio del vecindario.
- El Chat del Gremio - para hablar con sus compañeros del gremio. Si aún no son parte de un gremio se les pedirá que se unan a uno.
Por lo general el chat global se abrirá por defecto.
Para cerrar la ventana del chat toquen el botón o por fuera de la ventana del chat.
A diferencia que el chat en la versión de navegador, aquí no podrán susurrar. Aún recibirán esos mensajes y podrán verlos en la versión de navegador.
Foro del Gremio
Con el lanzamiento del nuevo Centro de Mensajes, hemos decidido deshabilitar el Foro del Gremio actual el 5 de Octubre, 2020.
Esto significa que todos los temas en el Foro del Gremio serán borrados del juego.
Para prevenir la pérdida de temas importantes, les recomendamos mover todo lo que puedan del Foro del Gremio a la Pestaña del Gremio en el Centro de Mensajes. Comprendemos que el Foro del Gremio es importante para algunos, pero queremos proveer a los jugadores y alianzas una forma más imple y accesible de organizar el gremio, alineando las versiones móviles y de navegador.
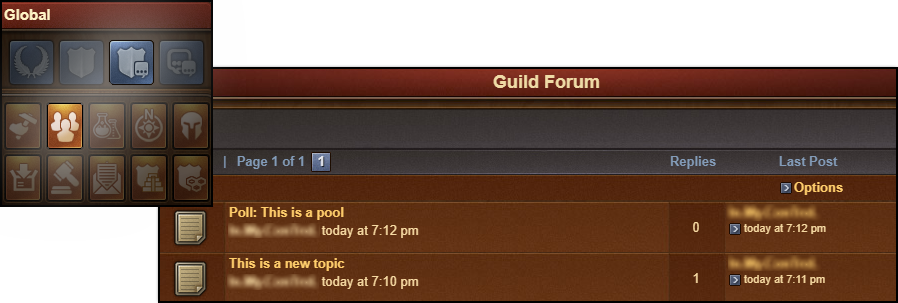
Para lograr esto, hemos implementado las condiciones necesarias en el Centro de Mensajes. Sabemos que no todas las características están disponibles aún, pero continuaremos haciendo mejoras, para que puedan tener una mejor experiencia de comunicación con sus aliados.
¡Más allá de eso, por favor tengan en cuenta que las conversaciones en la Pestaña del Gremio son borradas luego de 60 días, así que asegúrense de marcar los temas que no quieren perder como importantes! Las conversaciones del gremio marcadas como importantes nunca serán borrados. Al remover la bandera de "importante", todos los mensajes de hace más de 60 días serán borrados, aún si la conversación es marcada como importante al día siguiente (si en la conversación no quedan mensajes, también se eliminará la conversación). Esto no aplica a la conversación del Gremio por defecto, este tema continuará existiendo aún no hay más mensajes luego de 60 días.
Foro
El foro tiene una gran cantidad de guías y discusiones. En la versión de navegador del juego puedes acceder haciendo clic en el menú 'Global', luego en el botón 'Foro Abierto' (es el último de los botones del global).